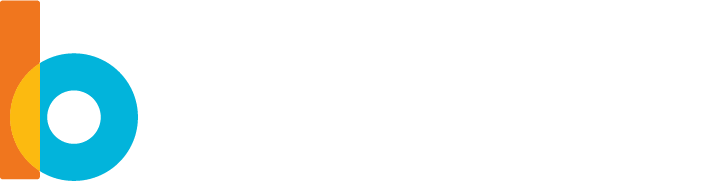Installing Bornio on Google Cloud Platform
Work with your GCP administrator to create the GCP VM and determine if there are any necessary permissions for you to obtain before you install the Bornio Docker container.
1. Create a GCP VM Instance
Create the instance with the following configuration:
| Machine Type | e2-medium |
| Boot disk/Public image/Operating System and Version | CentOS 7 |
| Firewall | Allow HTTP/S traffic |
2. Install Bornio
Ater the VM is created, connect to the instance.
Run the following command at the shell prompt to install Bornio and start the Bornio Server:
curl -s https://bornio.bitbucket.io/bin/gcpinst | bash
3. Access Bornio
Use any browser to access http://{VM Instance}.
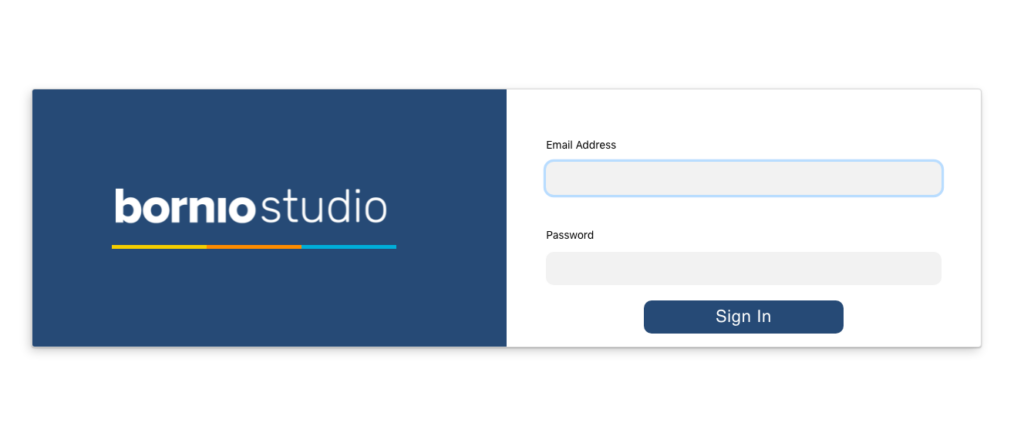
The default login credential are admin/admin.
Review the Bornio tutorial to get familiar with the product.